Manage Orders
Managing customer orders on Mazaar is quick and easy. This guide will walk you through viewing orders, checking details, and marking orders as ready to deliver.
Prerequisites
Before viewing orders, ensure the following:
- You have a Mazaar store already set up.
- You have items uploaded on Mazaar which a customer has ordered on the app.
Step-by-Step Guide
1. Navigate to the View All Orders
- Log in to your Mazaar account.
- From the dashboard, go to Manage Orders via
Profile > See Store > Manage Orders.
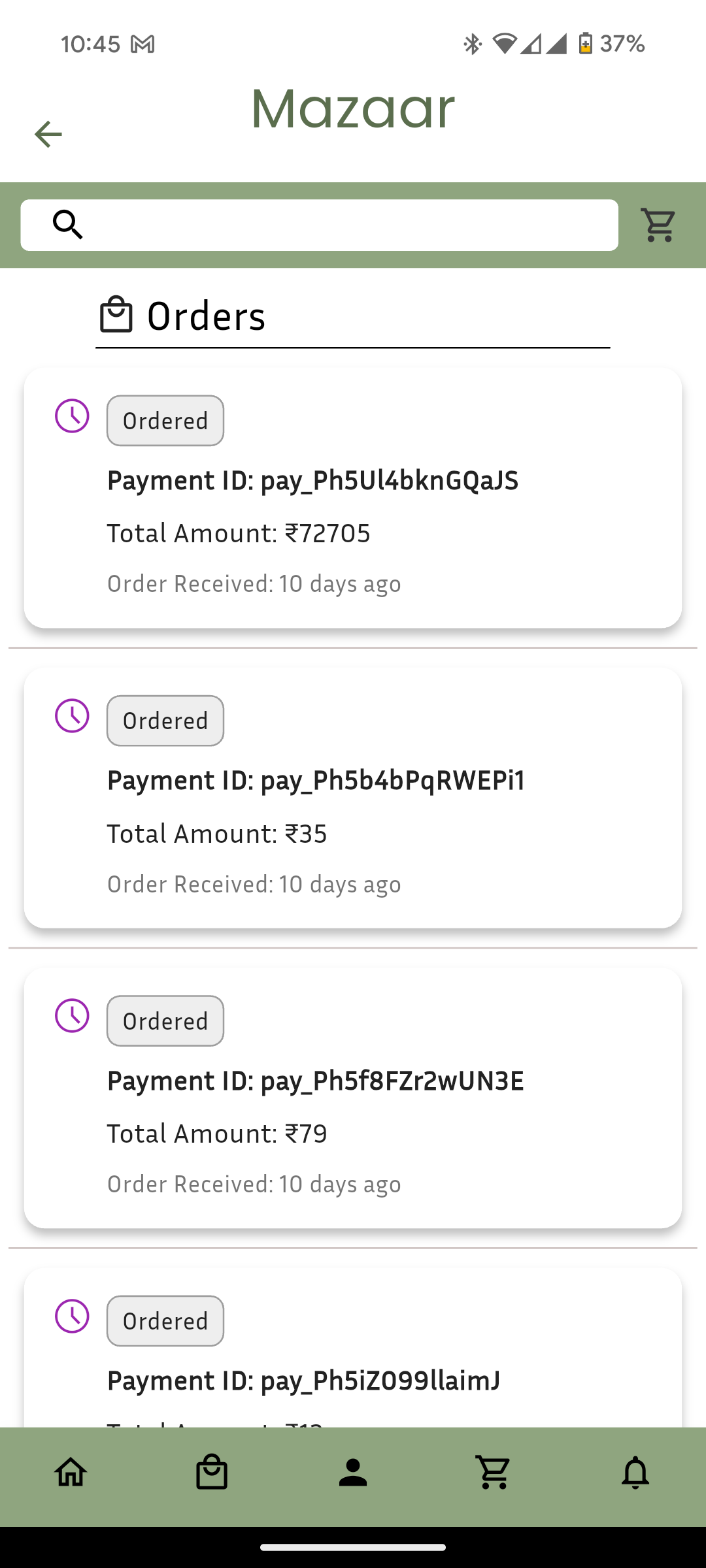
2. Fulfill an Order
- Tap on any order in the list to view:
- Items included in the order
- Order Status: Ordered, Ready To Ship, Assigned, In Transit, Delivered, or Cancelled.
- Total Amount amount earned.
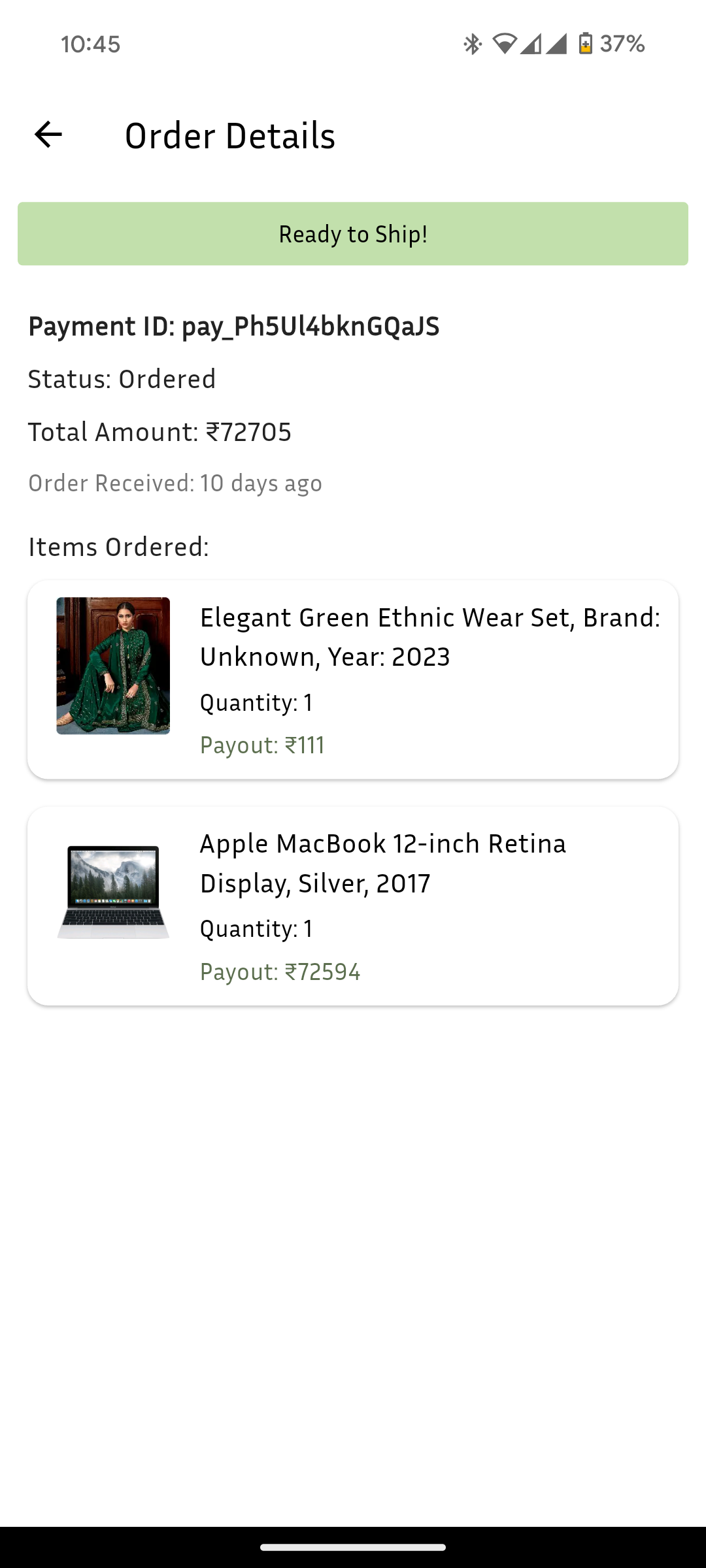
- Mark as Ready to Ship:
- Tap the "Ready to Ship!" button to mark an order as Ready To Ship.
- A delivery driver will then be assigned to your order and be on their way to pick up the item(s).
3. View Past Orders
You can navigate back to the Manage Orders Page. Scrolling past orders in "Ordered" status will reveal previous orders which are completed or currently being delivered.
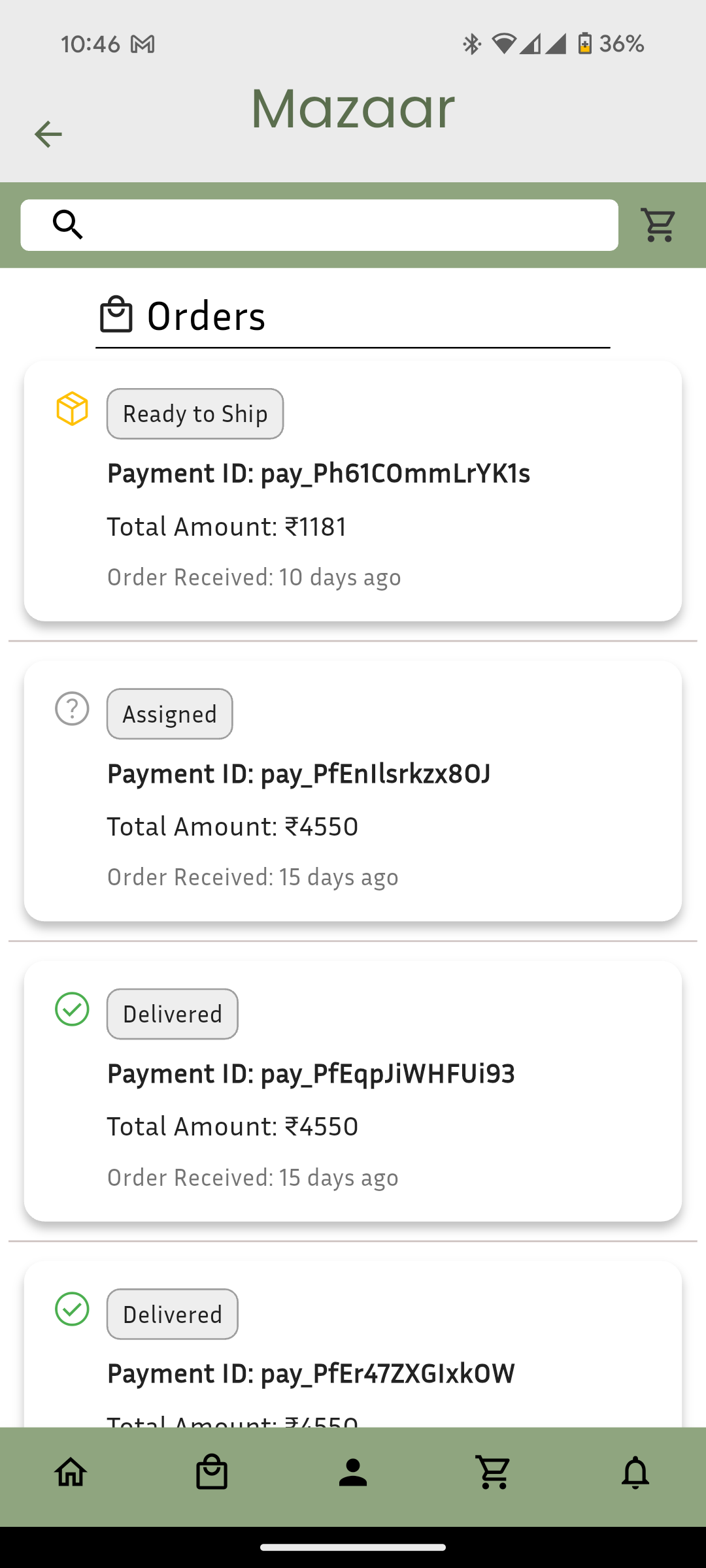
Troubleshooting
- For unresolved issues, contact Mazaar Support.
Conclusion
You have successfully viewed and fulfilled an order! Keep watch on your orders to make deliveries quicker and gain higher reviews and promotion on Mazaar.