Add and Manage Inventory
Adding items to your Mazaar store is straightforward. Follow this guide to ensure your products are listed correctly and attractively.
Prerequisites
Before adding items, ensure the following:
- You have a Mazaar store already set up.
- You have all the necessary product details ready, including images, descriptions, and pricing.
Step-by-Step Guide
1. Navigate to the Add Item Section
- Log in to your Mazaar account.
- From the dashboard, go to Add Items via
Profile > See Store > Manage Items.
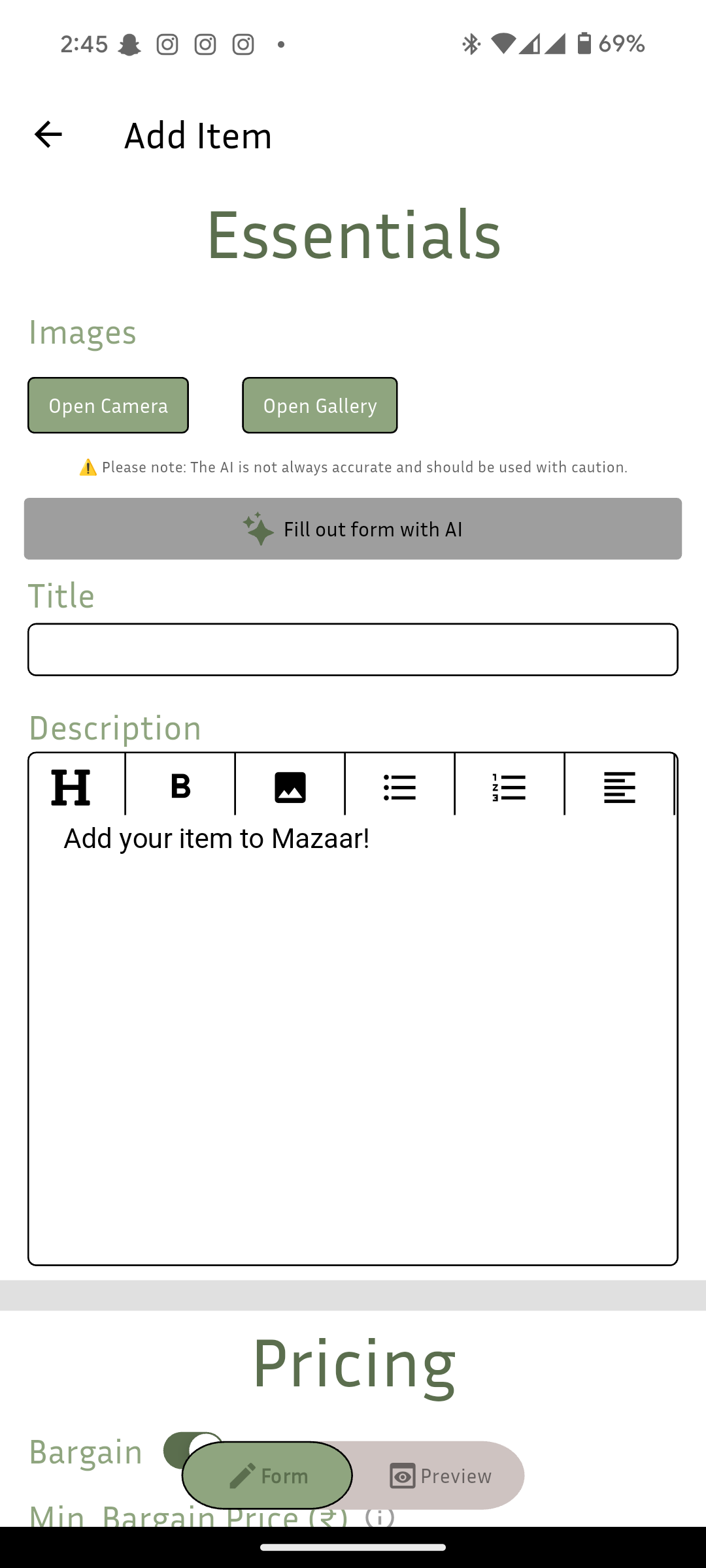
2. Fill Out Product Essentials
- Upload product images:
- Use Open Camera to take a picture or Open Gallery to select an existing image.
- Ensure the images are clear and represent the product accurately.
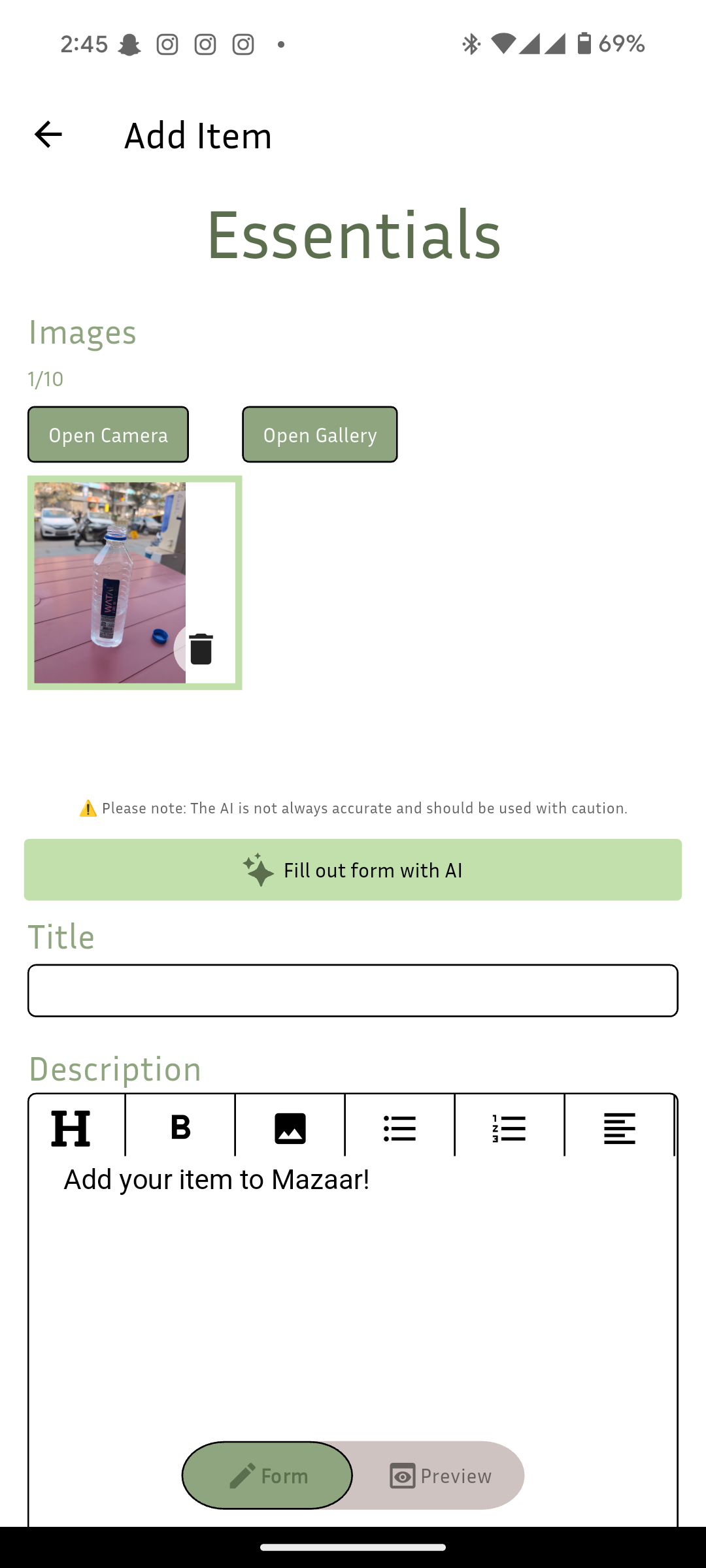
-
AI Autofill Feature:
tipThe AI system will base the recognition of the item based on the first image only.
- The system will analyze the first uploaded image and attempt to autofill relevant product information, such as the title, description, and key specifications.
- Important: The AI will not fill in data such as price, quantity, and certain key specifications.
- Important: Verify the autofilled data for accuracy and make any necessary adjustments.
- After clicking the button, it will turn gray while the logo will change colors while the AI is trying to recognize the item.
- The button will turn green when the AI has recognized an item.
-
Provide the product Title and Description (if not autofilled):
- Use clear, descriptive text.
- Include key details such as volume, material, and use cases.
3. Add Product Details
-
Enter product specifications such as:
- Material (e.g., PET plastic)
- Volume (e.g., 500ml)
- Cap Type (e.g., Screw cap)
- BPA Free (Yes/No)
- Color and Brand
-
Provide the product weight and relevant tags to improve searchability.
4. Set Pricing and Availability
- Enable Bargain if applicable and set the minimum price.
- Enter the Quantity and Price for the item.
5. Add Additional Details
- Specify the product category and condition (e.g. New).
- Include any optional details like service type, additional attributes, or return policy.
6. Review and Complete
- Use the Preview option to review your product listing.
- If everything looks correct, tap Complete to publish the item.
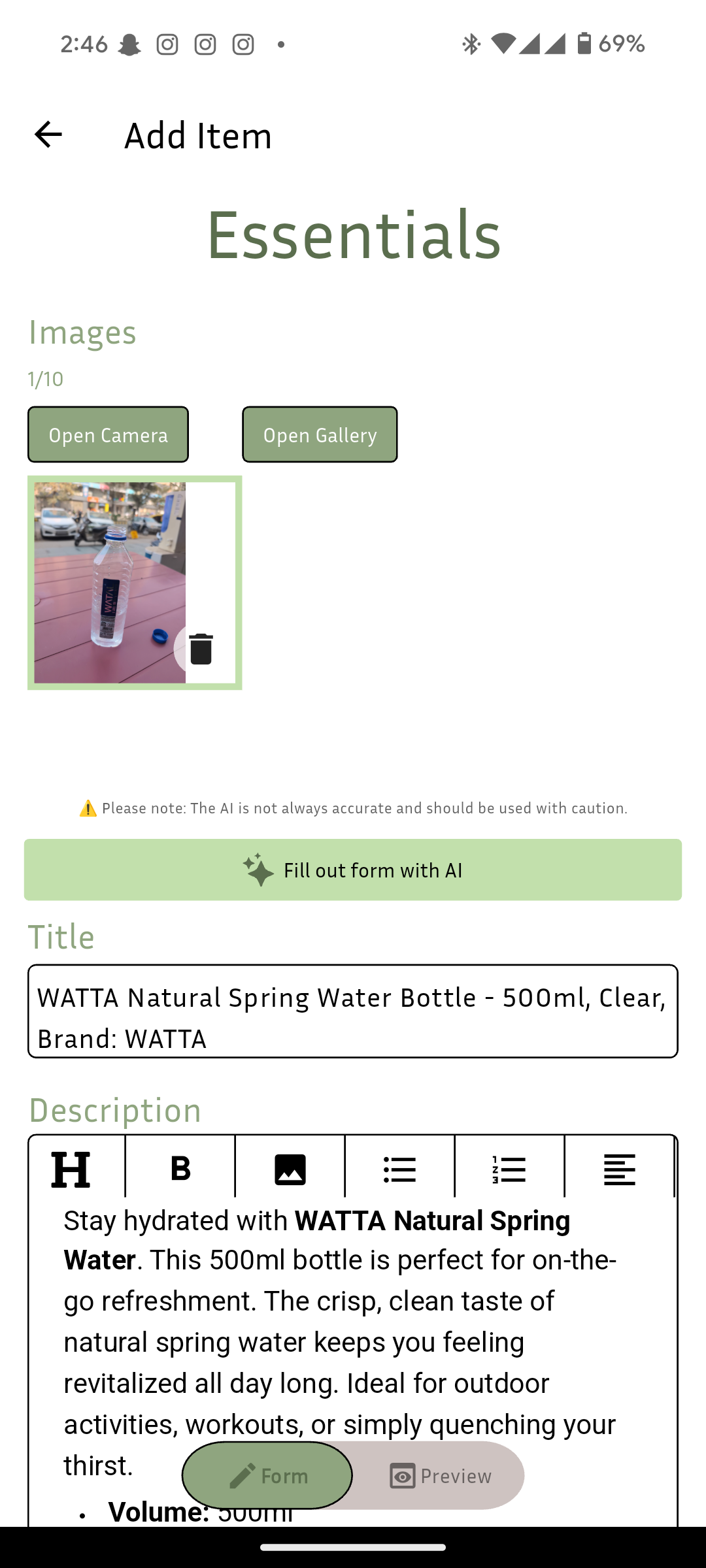
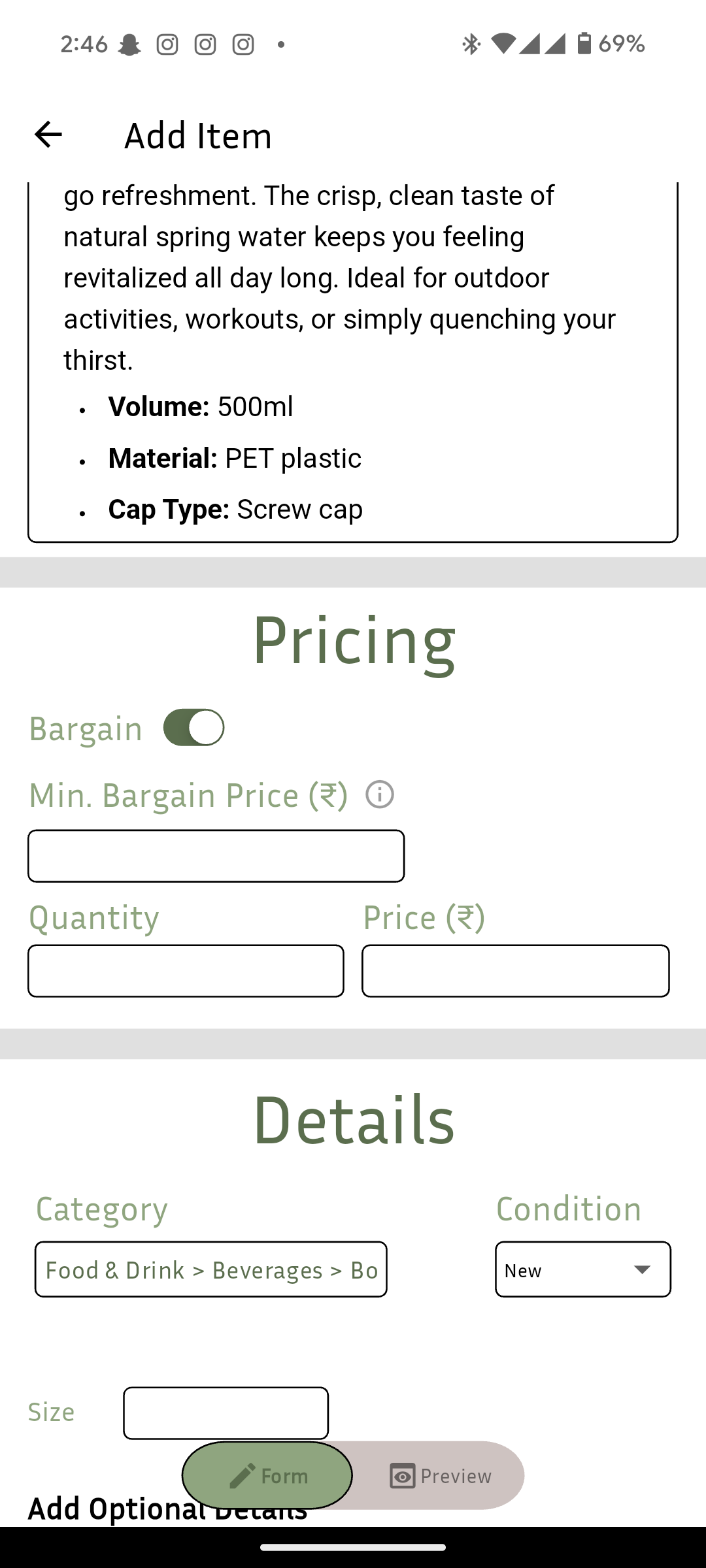
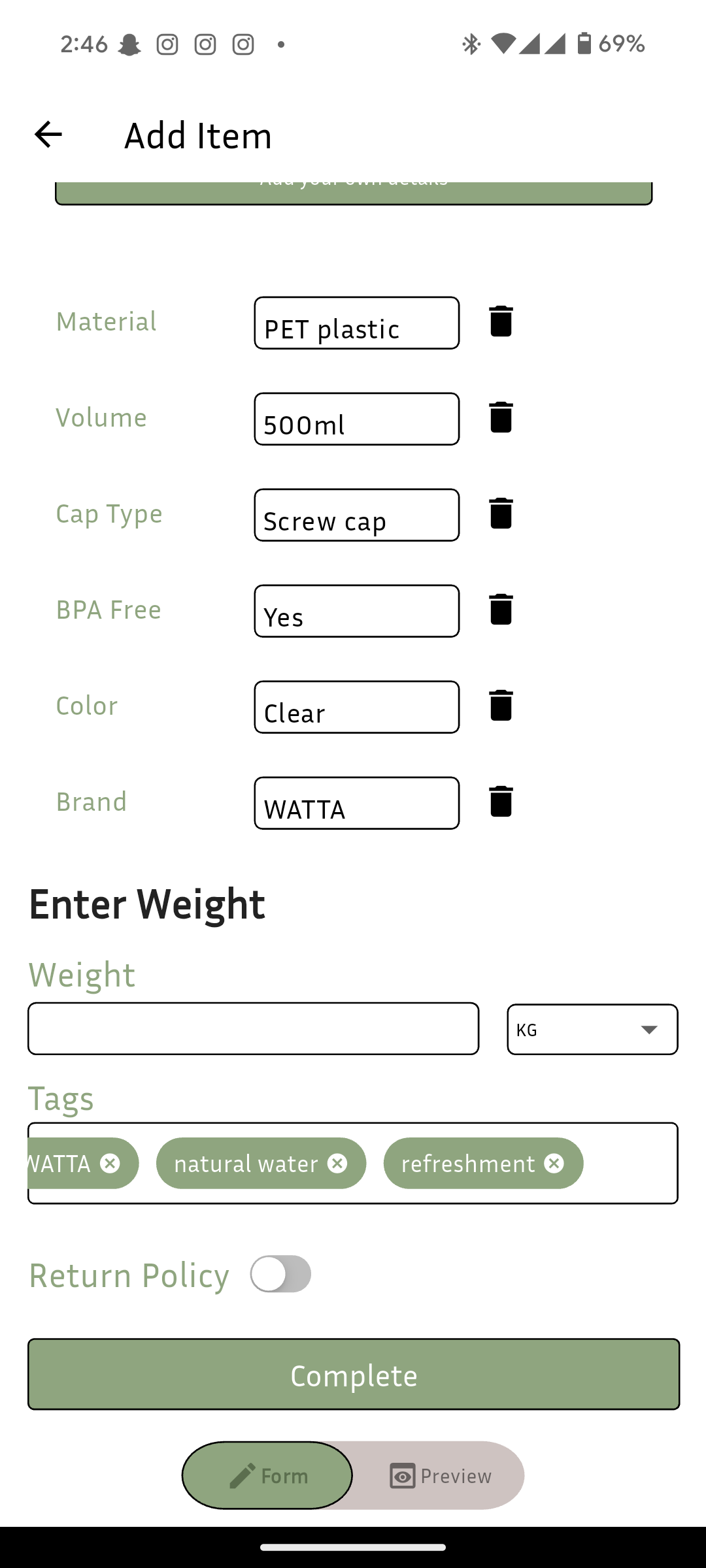
7. Update Item Quantity
When you sell a item outside of the app, search for the item you need to update your Mazaar inventory. You can search for the item via Item Management.
Then edit the item and modify said quantity.
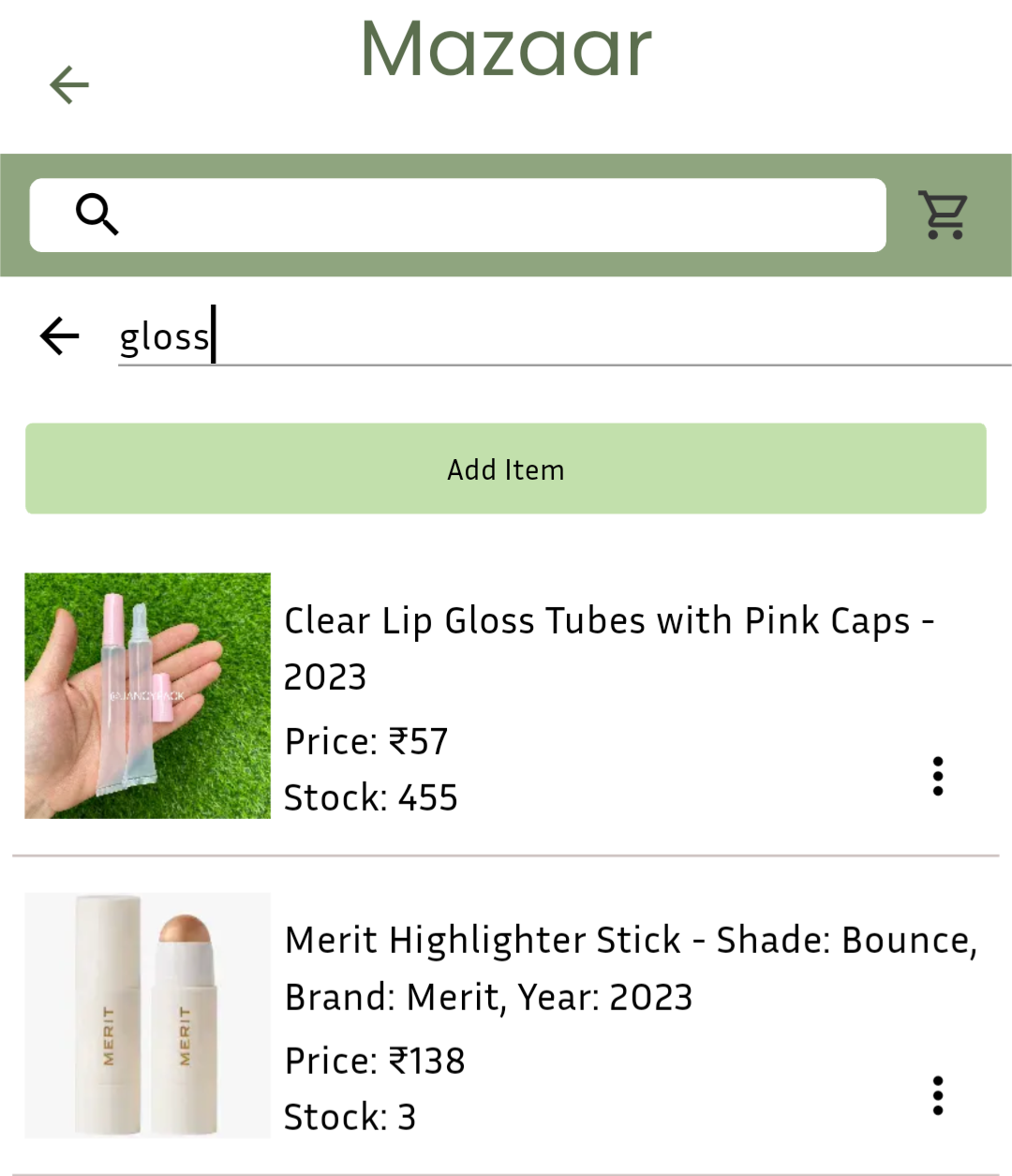
Additional Tips
- High-Quality Images: Ensure all product images are high resolution and well-lit.
- Search Engine Optimization (SEO): Use relevant keywords in the title and description to improve visibility.
- Accurate Details: Provide precise product specifications to avoid customer confusion.
Troubleshooting
- If an error occurs during submission, double-check all required fields.
- For unresolved issues, contact Mazaar Support.
Conclusion
You have successfully added an item to your store! Keep your inventory updated to attract more customers and boost sales on Mazaar.